如果覺得手遊粗糙的畫面無法直視,且又想隨時隨地玩3A大作,那么x86掌機就是非常不錯的選擇,但它們配備的固態硬盤容量最高通常只有512GB,而遊戲動輒幾十個GB,所以升級更高容量的硬盤就成爲玩家們的必備技能。上期我們爲大家帶來了ROG掌機升級硬盤和更新系統的教程,今天帶來的是Steam Deck掌機升級硬盤和更新系統的保姆級教程。

1 拆機更換硬盤
Steam Deck的拆機略顯麻煩,如果你動手能力在线且有數碼產品的拆裝經驗,這應該就不是問題了。首先擰下機身後面所有的螺絲,記得放好不要丟了。

後蓋與機身之間有一圈的卡扣固定,用拆機的塑料撬片沿着機身中間的縫隙走上半圈即可將其分離,然後小心的將後蓋取下。

Steam Deck的固態硬盤隱藏在散熱風扇左側的這塊碩大的金屬屏蔽罩下方,需要將其拆下。不過屏蔽罩的固定方式比較簡單,只用了螺絲,而不是卡扣或者直接焊在主板上,先把屏蔽罩周圍的螺絲擰下放好。

這個鋁箔貼下面還藏了一顆螺絲,揭开就能看到,將其擰下收好。

取下金屬屏蔽罩後,可以看到固態硬盤的位置靠近機身的下方,外面套着簡易的鋁箔散熱套。由於這台Steam Deck已經被更換了固態硬盤,所以我們拆出來的並非是原裝盤,而是一塊2230規格的第三方產品,512GB的容量也確實有升級的必要。

我們用來擴容的固態硬盤型爲西部數據全新推出的WD_BLACK SN770M,這是西部數據專爲小型便攜設備推出的消費級2230規格固態硬盤,有500GB、1TB和2TB三種容量可選。從產品命名看,可認爲是大家非常熟悉的WD_BLACK SN770的“mini”版本。

雖然身形“mini”,但黑色PCB和正面的WD_BLACK風格標籤,依然透着“黑盤”的強大氣場。標籤標識了產品型號、容量、和SN編碼等信息,3.3V1.8A的電源規格可算出其最大功率爲5.94W,對於移動設備的續航還算友好。

WD_BLACK SN770M採用單面設計,背面沒有任何元器件,並絲印各種認證的標識,不僅發熱量相對低一些,而且對於一些空間局促的設備也有着不錯的兼容性。
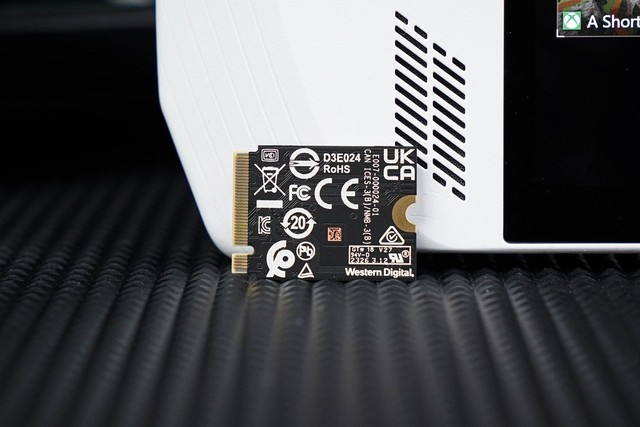
移去正面貼紙,就可以看到WD_BLACK SN770M的全部電子元器件,布局非常緊湊,採用當下流行的DRAM-Less無緩存方案,主控芯片爲閃迪20-82-10082-A1,核心存儲元件爲112層堆疊的閃迪Bisc5 3D TLC NAND顆粒,整體規格與WD_BLACK SN770M基本一致。

在上機之前,我們先在其他的PC平台對WD_BLACK SN770M 1TB做一個簡單直觀的測試。Crystal Disk Mark顯示,它的順序讀寫速度達到了5223.7MB/s和4994.93MB/s,均超過產品標稱速度,符合中端PCIe4.0的性能,對於SteamDeck原配產品可以說較大的性能提升。

把簡易的鋁箔散熱套套在WD_BLACK SN770M 1TB上並安裝到SteamDeck中,然後把金屬屏蔽罩裝回並擰好所有的螺絲,最後再裝上後蓋擰上螺絲固定。

2 制作系統恢復盤
由於全新的固態硬盤沒有系統,接下來就是將SteamDeck的SteamOS系統恢復到其中。SteamOS系統恢復包在Steam官網中的“客服”頁面下載。傳送門在此
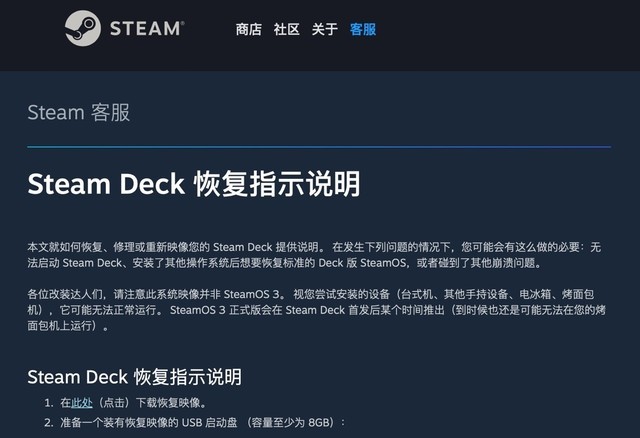
下載完Steam OS系統恢復包後,再准備一個8GB以上的U盤,使用Rufus這款軟件將系統釋放到U盤。選擇好鏡像文件點擊“开始”,待進度條100%就完成了系統盤的制作。需要注意的是,Rufus在恢復操作的時候會將U盤格式化,記得提前備份好裏面的文件。
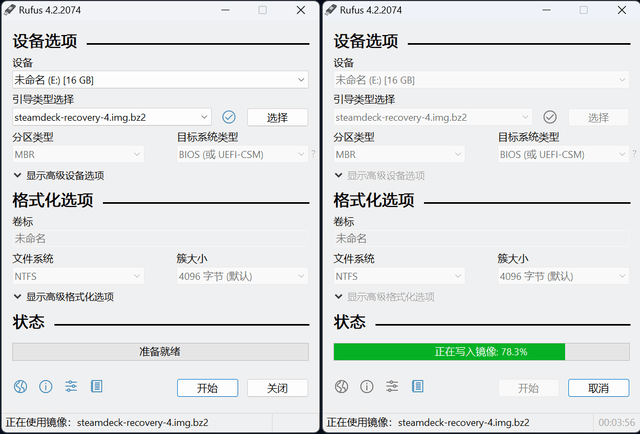
3 Steam OS系統恢復實战
安裝好固態硬盤後就可以執行系統的恢復操作了。由於Steam Deck只有一個USB Type-C接口,如果是USB-A接口的普通U盤就需要搭配Type-C擴展塢。連接好系統恢復U盤,按住音量“減”再按電源开機,就會進入EFI系統引導界面,在Boot Manager中選擇EFI USB Device,也就是我們的U盤。
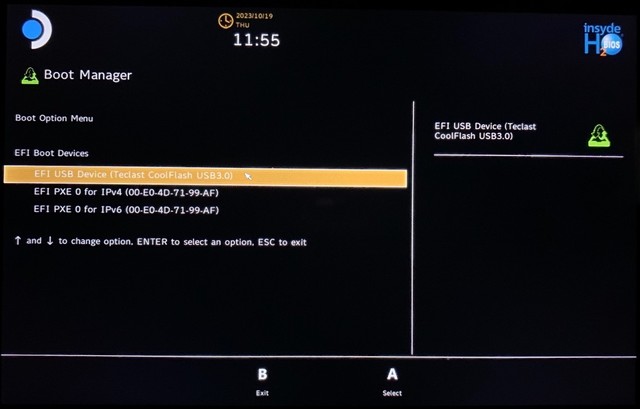
接下來系統會自動引導到系統恢復界面,其實就是個帶GUI的Linux系統,雙擊桌面上的Reimage Steam Deck。
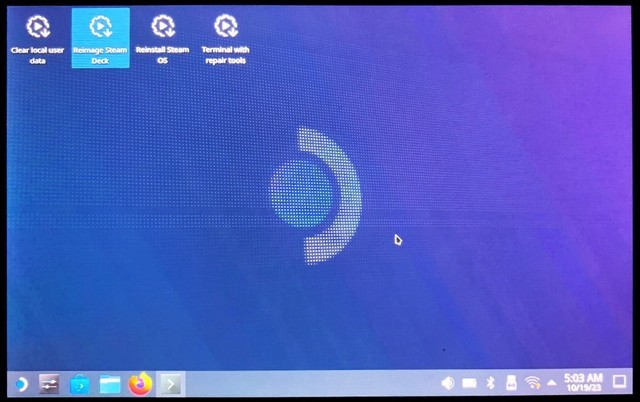
在出現的命令行終端頁面會彈出一個對話框,點擊Proceed就會將新裝的固態硬盤重新分區格式化,並將系統恢復其中。
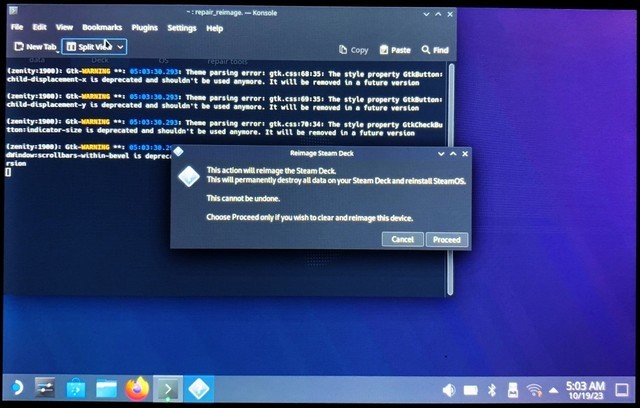
命令行終端會自動進行文件拷貝等操作,完成後會彈出對話框,點擊Proceed後系統就會重新啓動。
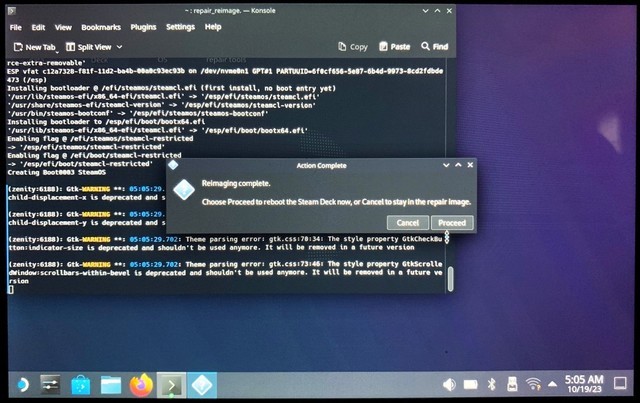
重新啓動後先會出現選擇語言和系統的時區,這時候就可以拔掉U盤了。
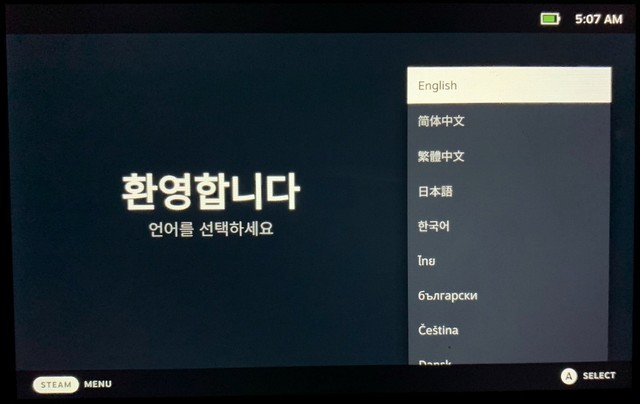
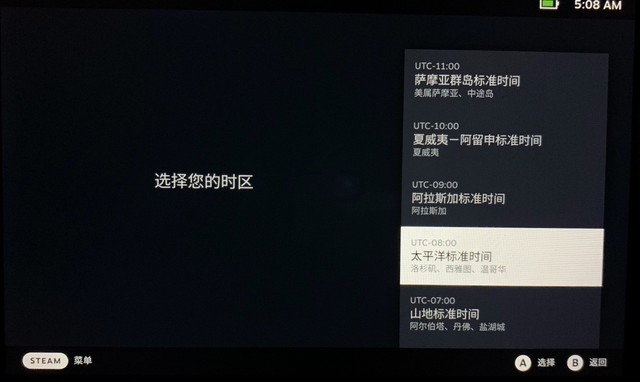
然後會出現鏈接WiFi的SSID選擇界面,選擇一個已知的並輸入密鑰。
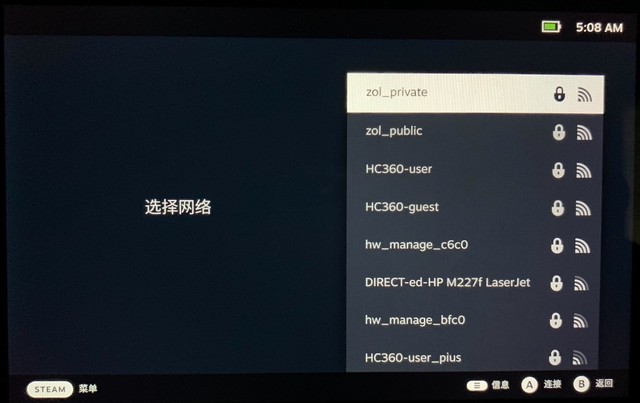
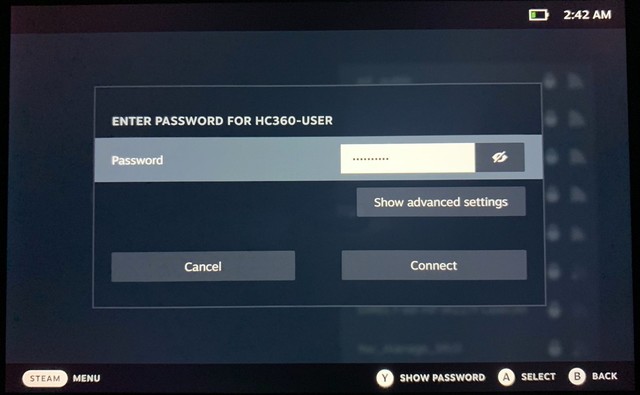
接下來就會出現系統恢復的進度條,然後就是稍顯漫長的等待,記得一定要爲Steam Deck充滿電,或者插上充電器,不要被剩余時間騙了。如果進度條不動且沒有下載的速度顯示,就按住電源鍵關機,然後重新开機重復上述步驟,或者嘗試將語言設置爲英語,直至出現有下載速度。
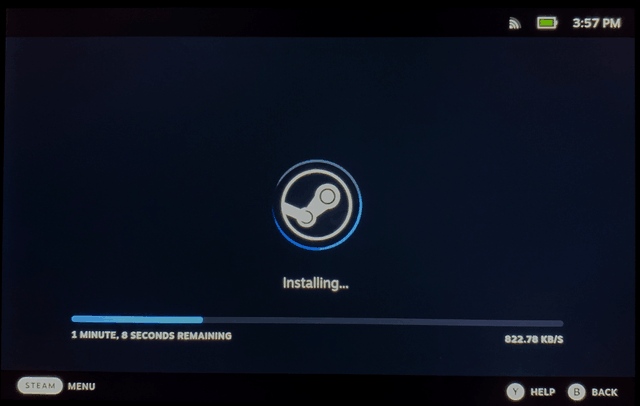
進度條走完後系統會再次重啓,然後會再次出現選擇語言和地區,這次我們可以選擇簡體中文和標准時間了。
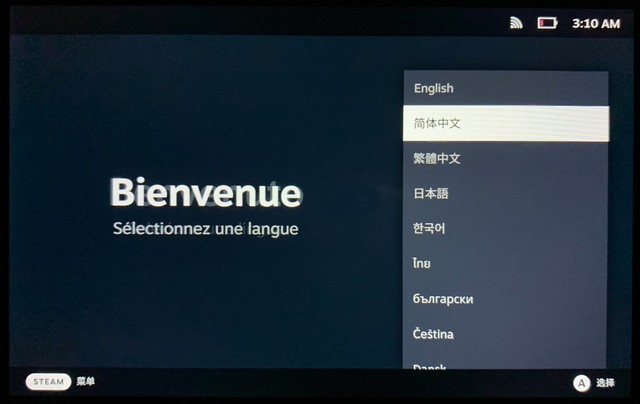
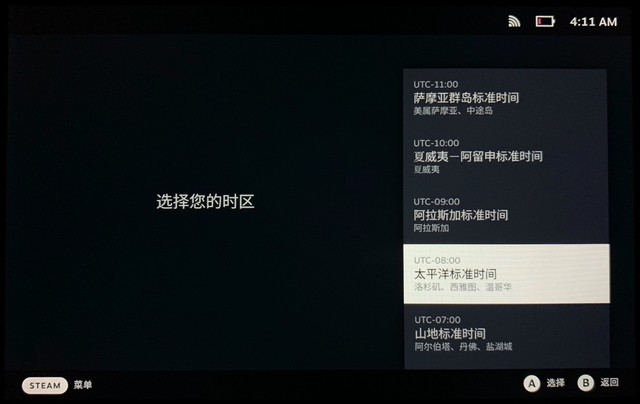
接下來會讓你再次連接WiFi並輸入密碼。
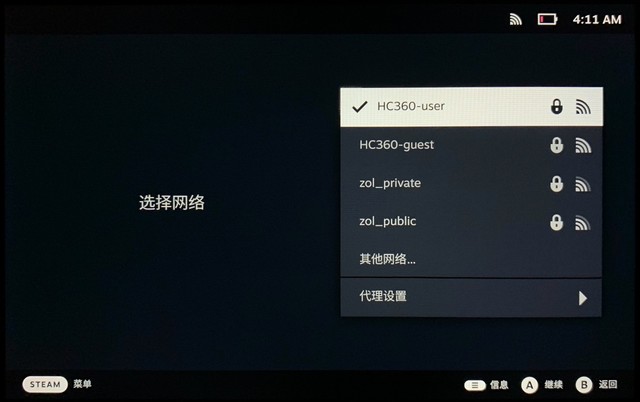
當通過網絡連接互聯網檢測後,點Continue。
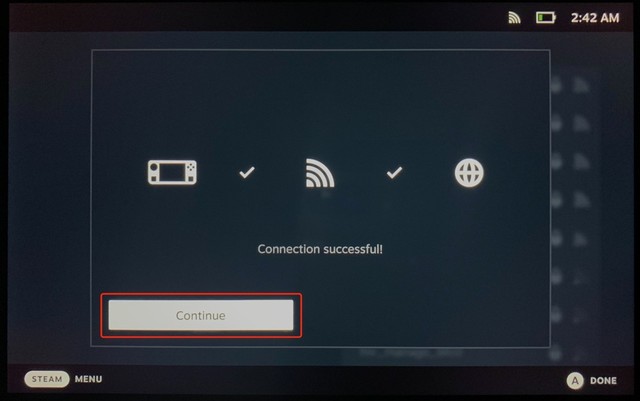
接下來會出現Steam登錄界面,輸入自己的Steam账號登錄。
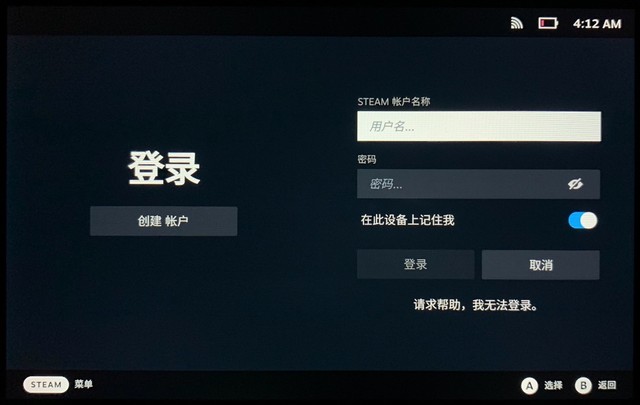
再跳過一些系統的操作提示,就能進入Steam OS的系統主頁了。
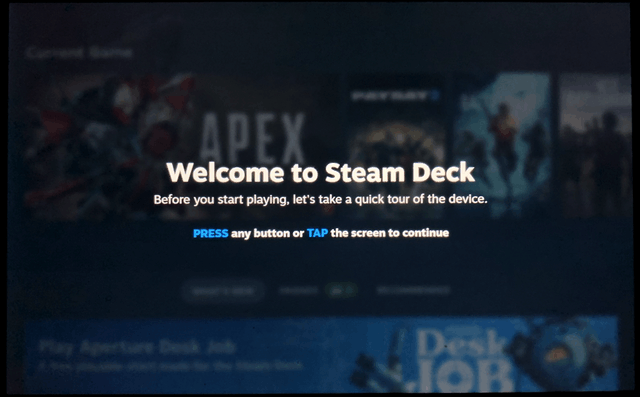
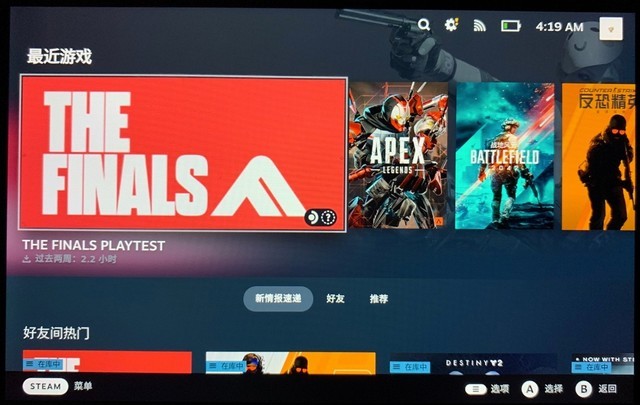
按一下Steam按鈕或點一下屏幕左下角的菜單,就會出現Steam的菜單,選擇“庫”即可查看自己已經擁有的遊戲,也可去“商店”購买新遊戲。
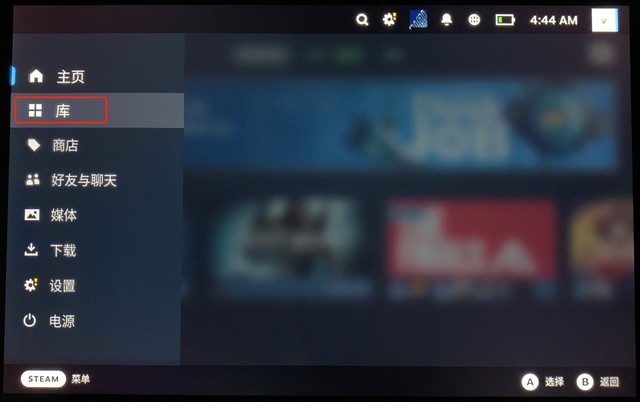
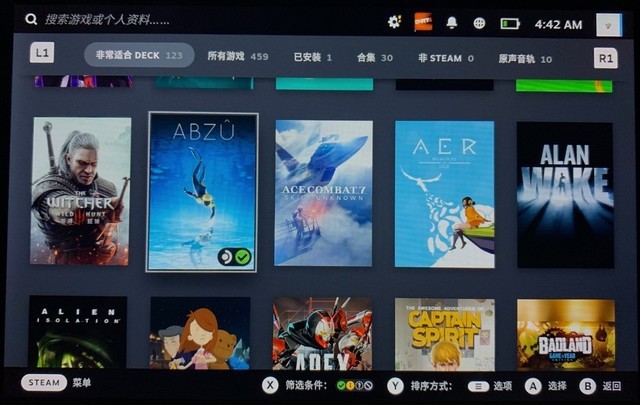
選擇一個遊戲點擊“安裝”,然後等待即可。
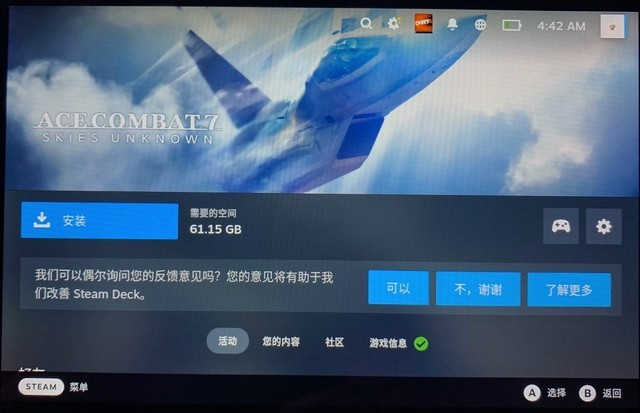
升級完了硬盤,又下載了遊戲,自然要體驗一番。以《皇牌空战7:未知空域》和《塵埃4》爲例,啓動後進入遊戲和載入場景都非常迅速,遊戲中操作更是如行雲流水,沒有任何的卡頓。
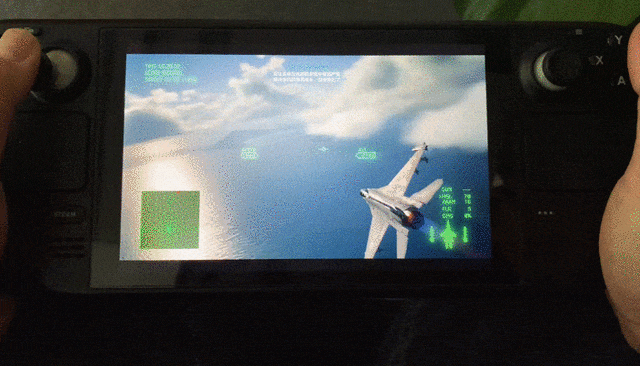
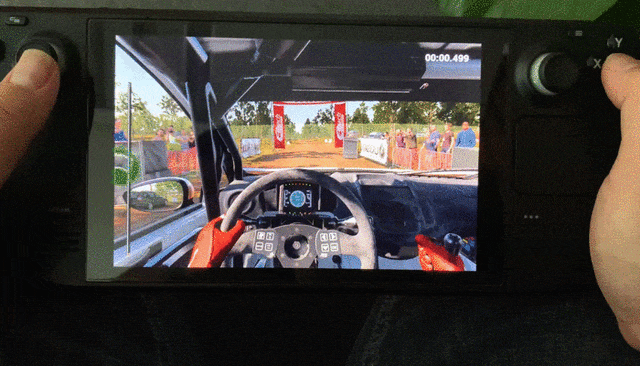
以上就是Steam Deck升級固態硬盤的全部過程,按照我們的步驟來其實還是非常簡單的,快來跟教程一起搞起來吧。
標題:Steam Deck掌機升級固態硬盤保姆級教程
地址:https://www.utechfun.com/post/284758.html
